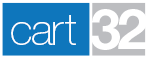- 417.865.1283
- support@cart32.com
- Log In
We are here to help you build and grow your business.
We take care of our clients with honesty, integrity and persistence while reflecting the character of God.
Expect experience and expertise with our combined 50+ years in the software business.
Shipped Status Emails
Tracking numbers are given by most major shippers so an order can be tracked by the customer. A very useful feature of Cart32 allows for a tracking number to be assigned to an order along with the ability to automatically email it to the customer.
Enabling Order Tracking
To begin tracking orders, you will need to enable the feature within the shipping type associated with the tracking number.
- Log into your Cart32 Administration
- Navigate to Shopping Cart -> Shipping -> Shipping Types
- Click "Edit" on the shipping type you wish to use a tracking number with
- In "Shipping Method", select the appropriate tracking method from the "Tracking Type" dropdown menu
- Click "Save"
Adding the Tracking Number to an Order
Currently, tracking numbers must be entered manually when shipping the package. The following steps show how to enter a tracking number:
- Log into your Cart32 Administration
- Navigate to Sales -> Orders -> Show Orders
- Find the order you wish to set a tracking number for, and click the "Edit" link next to it
- Enter the tracking number into the field labeled "Tracking Number"
- Click "Save"
Setting up an Automatic Email to Send the Tracking Number to the Customer
Cart32 allows for the ability to send a customized email that includes the tracking number of an order along with other order information.
- Log into your Cart32 Administration
- Navigate to Sales -> Status Emails
- Click "Add Email" to add a new customized email
- Click "Edit" on the email you added to begin the customization
- Change the "Status To Send" to "Shipped" (you can use any status here but we will use the Shipped status in this example) *Note* You can add more statuses to the "Status To Send" drop down by including them in the "Order Status Choices" field in the Settings category -> Orders subcategory
- To include values such as the tracking number in the subject or body, you will want to use the "Insert Order Value" options. Select the value you would like to include and click "Insert"
Sending out an Email with the Shipment Tracking Number to your Customer
Once you have your customized order email set up you are ready to send it out to your customer.
- Log into your Cart32 Administration
- Navigate to the Sales category -> Orders subcategory
- Find an order that you have assigned a tracking number to this is ready to be shipped.
- Change the "Status" of your order to "Shipped" (Or whatever email status that contains the tracking number value)
- Click "Save"
An email will now be sent to your customer with a tracking number that they can use to track the product they have purchased from you. They will appreciate the excellent customer service!