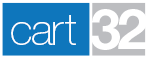- 417.865.1283
- support@cart32.com
- Log In
We are here to help you build and grow your business.
We take care of our clients with honesty, integrity and persistence while reflecting the character of God.
Expect experience and expertise with our combined 50+ years in the software business.
Cart32 Emails
Cart32 is able to send emails when certain events occur. Use the quick links below to find information about Cart32 emails.
Quick Links
- Basic Email Settings For Receiving Emails
- Sending Emails After An Order Is Placed
- How To Style/Customize Order Emails
- Sending Separate Email For Failed CC
- Sending Emails Based On Order Status
- How To Send Mass Mailers
- Resending An Order Email
- Specifying A Global Mail Server To Use
- Pausing The Cart32 Email Queue
- Changing The Cart32 Email Queue To Send Immediately
Basic Email Settings For Receiving Emails
In order for Cart32 to be able to send or receive any emails it must first know what email address you want to use for your business. This is often something like orders@example.com or sales@example.com. To set up which email address and mail server to use, follow these steps:
- Log in to your Cart32 Administration
- The first tab to load should be File -> Company Info (if it's not, switch to that tab)
- Enter the email address you want emails to go to in the field labeled Email:
- Enter the mail server you would like to use in the field labeled Mail Server: (leave this blank to use the default mail server configured by your Cart32 hosting provider)
You will need to fill out the fields for 'Email User Name' and 'Email Password' if, and only if, your mail server requires SMTP Authentication. If your mail server does not use SMTP Authentication and you fill out these fields, your emails will fail to send. Customers using Cart32's mail server (mail.cart32.com) do not use SMTP Authentication.
Sending Emails After An Order Is Placed
After an order is placed Cart32 is able to send emails to both the customer and you, the client. To change whether or not these emails go out you simply follow these instructions:
- Log in to your Cart32 Administration
- Navigate to Orders -> Order Settings
- Mark the check boxes labeled E-mail Response To Client (you, the seller) and E-mail Response To Customer (the buyer) according to your preferences
- Click 'Save'
How To Style/Customize Order Emails
By default the order emails that go out when an order is made are bland and basic. Many clients find it beneficial to modify the order emails to include extra information or styling. There are a few ways to do this, but the first thing to know is how you want your emails sent: Plain Text or HTML Formatted. Both formats have advantages and disadvantages. To select which method to use follow these easy steps:
- Log into your Cart32 Administration
- Navigate to Orders -> Order Settings
- Mark the checkbox labeled Send Email in HTML Format according to your preference
- Click 'Save'
Plain Text
If you wish to send emails in plain text (that is to say, just text, no mark up or graphics) you can do so. This feature is used by some clients because their customers will often times block the graphics and special mark up features of an HTML email. Plain text emails can be modified via 2 special template files called CustomerEmail.txt and ClientEmail.txt. These templates will dictate how the email looks to some extent. The CustomerEmail.txt file is the template used for the order email sent to the buyer, and the ClientEmail.txt is used for the order email sent to you, the seller. To modify either of these follow these instructions:
- Log into your Cart32 Administration
- Navigate to Appearance -> Template Files
- Select the CustomerEmail.txt or ClientEmail.txt item from the dropdown list and click 'Load Template File'
- Make your changes and click 'Save'
HTML Email
If you choose to send emails in HTML format you gain some control over the look of the email. Order emails sent in HTML format do not use a template file like the plain text ones do. Modifying the CustomerEmail.txt and/or ClientEmail.txt will have no effect on HTML order emails. If you use HTML order emails and want to customize them simply follow these instructions:
- Log into your Cart32 Administration
- Navigate to Appearance -> HTML Email
- Here you will see 6 textboxes to add wording, images, markup, etc. Each textbox controls an area of the HTML emails. The first four are the ones we are working with now, and they are:
-
- Client (and/or Customer) Email Header: Anything placed here will show up at the top of the email, before any of the order information. This location is ideal for headers or banner images and advertisements
- Client (and/or Customer) Email Footer: Anything placed here will show up after all of the order information has been displayed. This is useful for putting web links, email addresses, and other contact information in
- Once you've made your changes to the textboxes, click 'Save'
Sending Separate Email For Failed CC
Cart32 can send a separate email informing the customer that an order has failed due to a declined credit card. To change this setting follow these instructions:
- Log in to your Cart32 Administration
- Navigate to Enterprise -> Real Time Card Processing
- Mark the checkbox labeled Send Separate Failed CC Email to your preference
- Fill out the textbox labeled Failed CC Email Subject (if you're going to use a failed CC email)
(Note: If you'd like to style the Failed CC message you can. Follow the instructions in this article for "How To Style/Customize Order Emails" to change things. If you use plain text, the template file is called CustomerEmailFailedCC.txt)
Sending Emails Based On Order Status
Cart32 is capable of sending out emails when the status of an order changes. Both the order statuses and order status emails are completely configurable.
Specifying Order Statuses
By default Cart32 only has 4 order statuses (In Process, Shipped, Back Ordered, Canceled). These are controlled via a setting in the cart and can be changed or added to as you have need. Follow these instructions to find this setting and make changes:
- Log into your Cart32 Administration
- Navigate to Orders -> Order Settings
- The field labeled Order Status Choices has a semi-colon separated list of options for your orders. Make changes to this list (don't forget to use semi-colons to separate different choices) as needed for different statuses
- Click 'Save'
Now whenever you search for orders (on the Orders -> Show Orders tab) your dropdown list for orders will have your new options.
Creating An Email To Send Upon Status Change
Now that we've created some order statuses (or simply decided the current ones are sufficient), we can create emails that will go out any time an order is changed to a given status. To create an order status email follow these steps:
- Log into your Cart32 Administration
- Navigate to Orders -> Order Emails
- Click Add Email and you'll be taken to a screen where you can edit your order status email
- Fill out the following fields:
-
- Name: This is the internal name of the order status email. Only you, the seller, will ever see this name
- Status To Send: Use this drop down to specify which status should trigger this email. You should see any special statuses you created in this dropdown list
- HTML Email: This option determines whether or not the email should be sent as plain text or in HTML format. If you want to style the email with HTML, you will need this option set to Yes
- Subject: This is the subject of the email that the customer will receive when the order status email goes out
- Body: This is the major content portion of the email. Here is where you will specify your message to the customer.
- When filling out the body and subject note that you can use some dynamic content. To the right of the screen will be a couple of dropdown boxes that allow you to insert "tags" which will pull order information on the fly. For example, you can specify and it will put the actual order number wherever you have it place in the subject or body. Here is a list of all the tags you can use and what they do:
-
- Order Number: The tag for this is <!OrderNo>. It will put the order number in place of the tag based on the order
- Tracking Number: The tag for this is <!TrackingNumber>. It will put the tracking number in place of the tag (assuming you have edited the order and updated it with the tracking number you received from your shipper)
- Tracking Link: The tag for this is <!TrackingLink>. It will put the link to the shippers website and tracking number URL into a link
- First/Last Name: The tags for this are <!FName> and <!LName>. These are used to put the customer's first and last name in place of the tag
- Comments: The tag for this is <!Comments>. If you have edited an order and given it a comment this tag will make that comment show up in the status email
- Email: The tag for this is <!Email>. This tag will be replaced with the email address of the customer. This can be useful for "remove me" links and whatnot
- Phone: The tag for this is <!Phone>. This tag will be replaced with the phone number used in the order
- SubTotal: The tag for this is <!SubTotal>. This tag will be replaced with the subtotal from the order (which is the total minus tax and shipping)
- Tax: The tag for this is <!Tax>. This tag will be replace with the total amount of tax calculated for the order
- Shipping: The tag for this is <!Shipping>. This tag is replaced with the amount of shipping calculated for the order
- Order Total: The tag for this is <!OrderTotal>. This tag is replaced with the total amount of the order
- When you're done click 'Save'.
How To Send Mass Mailers
Repeat customers and word of mouth can often be one of the greatest sources of income for a company. For this reason, Cart32 has teamed up with Constant Contact to provide you with a great way to stay in touch with your customers!
- Log into your Cart32 Administration
- Navigate to Users -> List Users
- Select whether you'd like to email registered and/or non-registered users Then click Create Email.
- Copy and paste the emails provided into an Excel File. Save this file as a .csv file.
- Log into Constant Contact to upload your contact list
- Within Constant Contact, create your email and send!
Configuring The Auto-Download Email
Follow these steps to modify when and how an auto-download email is sent:
- Log into your Cart32 Administration
- Navigate to Enterprise -> Auto Download
- Open the dropdown labeled When To Auto Download and choose the option that best suites your needs
- Mark the checkbox labeled Attach Files To Email Instead Of Sending Link if you'd rather send files as attachments instead of links
- Click 'Save'
Customizing The Auto Download Email Appearance
If you'd like to customize the auto download email appearance you can do this through the template files. Follow these quick instructions to get there:
- Log into your Cart32 Administration
- Navigate to Appearance -> Template Files
- Open the dropdown and select the file AutoDownloadFileEmail.txt if you are emailing links for auto downloads or AutoDownloadEmailAttach.txt if you are sending files as attachments
- Click the button labeled Load Template File
- Make any wanted changes and click 'Save'
Resending An Order Email
If you find yourself needing to resend either the customer or client email for a given order you can do so easily using these steps:
- Log into your Cart32 Administration
- Search for the order in question
- Click 'Edit' next to the order
- Click the link on the popup screen for Resend Customer Email or for Resend Client Email
Specifying A Global Mail Server To Use
Even though each client on a multi-client license of Cart32 can set up their own mail server, it is often beneficial to have a global mail server specified in the General Administration
- Log into the Cart32 Global Administration (…c32web.exe/admin)
- Select Global Settings from the General Administration dropdown
- Here you can fill out the field for Default Mail Server so that if a client forgets to specify one on their own, it will fall back on this one
- After you make any needed changes, click 'Save'
Pausing The Cart32 Email Queue
Sometimes it may be necessary to pause the cart from sending any emails for a time. To do this, follow these steps:
- Log into the Cart32 Global Administration (…c32web.exe/admin)
- Select Global Settings from the General Administration dropdown
- Mark the checkbox labeled Pause Email Queue according to your needs
- Click 'Save'
Changing The Cart32 Email Queue To Send Immediately
By default Cart32 will queue up emails and send them out in batches. This setting can be changed to send emails immediately using these steps:
- Log into the Cart32 Global Administration (…c32web.exe/admin)
- Select Global Settings from the General Administration dropdown
- Mark the checkbox labeled Force Email Queue according to your needs
- Click 'Save'